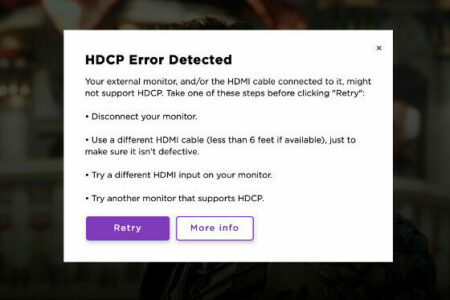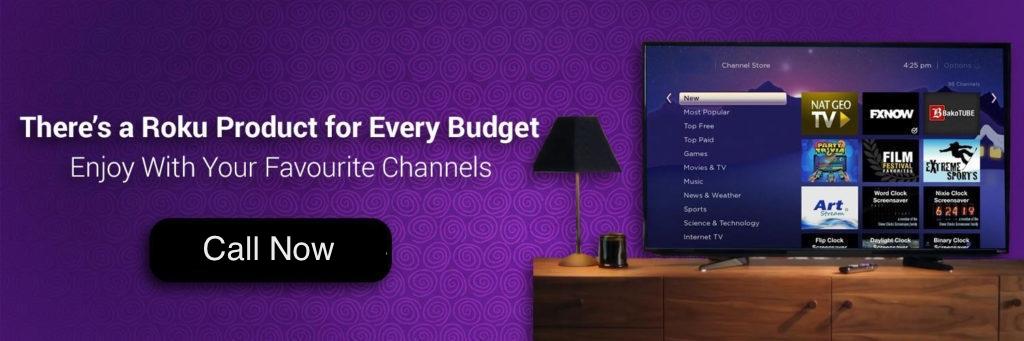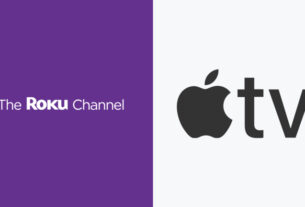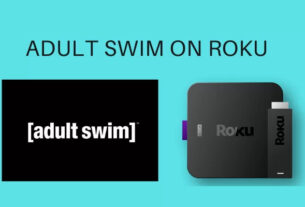How do I fix HDCP on Roku?
If you are having an HDCP on Roku and want to resolve the problem then it can be done easily by following these easy steps.
- Take out the HDMI cables of the TV and the Roku devices.
- Turn off the TV and the Roku device for 20-30 seconds.
- Then reconnect the Roku device by connecting the HDMI cables of the TV and the Roku.
- Plugin the power cable and turn on the TV and the Roku device.
- Check if the HDCP issue has been resolved. You can get in touch with the technical support team for help and assistance.
Call Toll-Free Numbers For Support
US: +1 (805) 751-5010
Why do I keep getting HDCP error?
Usually, the HDCP error occurs if there is an issue with the connections that are connecting the device with the TV. In most cases, the error also occurs if you play unprotected content on Xbox. This error simply indicates that the Roku device is unable to communicate with the TV.
Does Roku have HDCP?
For the video like the 4k or HDR to work properly, it is important to establish a connection between the device and the Roku using an HDMI cable. This means that for the Roku to stream 4k or HDR videos all of the devices that are connected must support HDCP.
Why is my Roku saying HDCP Unauthorized content disabled?
If you are seeing an unauthorized content disabled problem on your Roku device. Then it means that that HDMI cables that are connecting the device and the TV are either loose or damaged. If you want to fix this problem then try inspecting the HDMI cable connections and make sure they are connected properly. If the problem persists get in touch with the technical support team for help and assistance.
What is the HDCP setting?
HDCP means High-Bandwidth Digital Content Protection, it means that the gameplay and the other video content are protected from being recording in external computers. However, you can also disable the HDCP by navigating to the settings option.
Call Toll-Free Numbers For Support
US: +1 (805) 751-5010
What is an HDCP issue?
HDCP stands for High-Bandwidth Digital Content Protection which helps in protecting the digital content. It allows in protecting the unauthorized duplication of the audio or video content as passes through the connection which means from the streaming player to the television in case of Roku device.
How do I turn off HDCP?
Though HDCP allows in protecting the digital content however sometimes you have to protect the digital content. However, sometimes you may have to disable the feature. Here are the steps that you need to follow to turn off the HDCP function.
- Go to the settings and then open Radeon.
- Then open the display tab.
- Then choose to open one of the digital monitors from the list of options.
- Then choose the specifications.
- Open the override tab and here you can disable the HDCP option.
- Now, restart the device and check if the HDCP is turned off or not.
Why is HDMI not working on TV?
If you are facing an issue like ‘HDMI not working on TV’ then do not worry as this is a common issue and can be fixed easily.
Call Toll-Free Numbers For Support
US: +1 (805) 751-5010
- Turn off the devices that are connected to the network.
- Take out the HDMI cable from the HDMI port.
- Now, switch on the TV and establish a connection for the device to recognize it.
- If the HDMI is still not working then follow the same steps again. Else, you can also get in touch with the technical support team for help and assistance.
What is error code 020 on Roku?
If the Roku media player looks into the HDMI link and the protection does not match that you are more likely to experience error code 020 on your device. This means that there is an HDCP error that needs to be fixed. You can also get in touch with the technical support team to guide you with the steps to resolve Roku hdcp error code 020 on your Roku device.
How do I connect my Roku Ultra to WIFI?
To use any Roku device you need to connect it to the Wi-Fi. For streaming the content available on the internet through the Roku media player. It is important to have strong wi-fi signals. You can connect your Roku Ultra to the Wi-Fi by following these easy steps.
Call Toll-Free Numbers For Support
US: +1 (805) 751-5010
- On the Roku remote press the home button.
- Here you can navigate to open the settings option. Under the settings menu open the network.
- Choose the setup connection option. And the choose wireless option.
- Wait until the Roku device can find the network connection.
- Now, add the password for the network that you want the device to connect.
- Wait until the Roku is connected to the device. If you are facing any issue while connecting the Roku ultra to wi-fi then get in touch with the Roku technicians for help and support.
activate starz on roku call roku support crackle.com/activate Error Code 001 On Roku go.roku.com/connectivity go.roku.com/remotehelp go.roku.com/techsupport go.roku.com/wieless goroku.com/techsupport go roku com remotehelp go roku com wireless how to connect roku to wifi without remote roku.com/wireless roku.roku.com/wireless roku com support roku customer care roku customer service roku error 001 roku error 005 roku error 014 roku error 018 roku error code 001 roku error code 005 roku error code 014 roku error code 014.30 roku error code 014.40 roku error code 014.50 roku error code 018 roku help roku not connecting to wifi roku not working roku phone number roku remote roku remote is not working roku remote not working roku support roku technical support roku tech support roku troubleshooting roku update sling tv on roku help sling tv on roku support tclusa.com/support troubleshoot spectrum app on roku what to do if your roku remote is not working